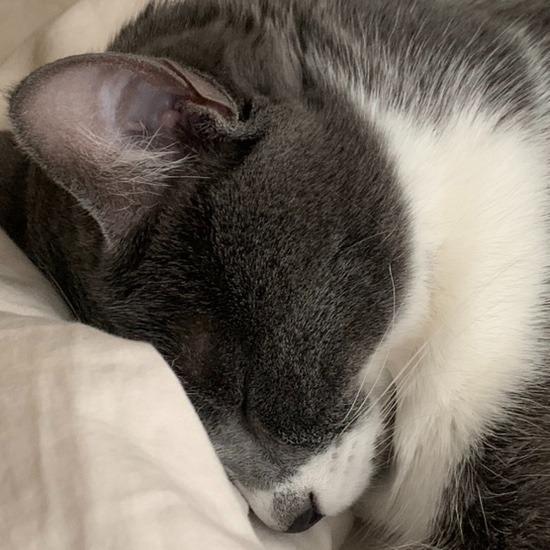티스토리 뷰
** 맥MAC 인텔 칩 환경입니다 :)
1. homebrew 설치하기
/bin/bash -c "$(curl -fsSL https://raw.githubusercontent.com/Homebrew/install/HEAD/install.sh)"homebrew 설치 명령어는 https://brew.sh/ 에서도 복사하실 수 있습니다. 이후 homebrew가 잘 설치되었는지 확인하기 위한 명령어는 아래와 같습니다.
brew -v
2. homebrew에서 MongoDB 탭 찾기
brew tap mongodb/brew명령어를 치고 엔터를 눌러도, 아무런 문구가 뜨지 않아요! 엔터 치면 그냥 다음 프롬프트가 떠서 입력을 기다리고 있습니다.
3. MongoDB community 설치하기
mongodb-community@4.4몽고DB 사이트에선 5.0.5 버전까지 나왔길래 @버전에 5.0.5를 검색했더니,

위 캡처본처럼 이러한 버전들이 존재한다고 알려주더군요! 그래서 가장 최근인 4.4로 설치하였습니다.


몽고DB 커뮤니티 설치 명령어를 입력하면 위 installing처럼 몽고DB 툴, 몽고DB datab(?) 등이 함께 설치가 됩니다 :)
4. MongoDB 디렉토리 생성 및 오너 변경하기
sudo mkdir -p /System/Volumes/Data/data/db
sudo chown -R `id -un` /System/Volumes/Data/data/db- -p 옵션: private 디렉토리를 의미합니다.
- /System/Volumes/Data/data 디렉토리 내 db 라는 디렉토리를 생성합니다.
경로가 왜 저러는지에 대한 자세한 내용은 아래 유튜브 영상을 확인해 주세요 :)
대충 들어보면 애플이 안전하게 보호하는 디렉토리가 /System/Volumes라나...?
5. MongoDB Shortcut 설정하기
alias mongod='sudo mongod --dbpath /System/Volumes/Data/data/db'alias로 몽고DB 숏컷을 지정합니다.
원래 몽고DB를 시작하려면, 작은 따옴표 사이에 있는 sudo mongod --dbpath 경로명을 모두 적어야 했지만,
alias로 몽고DB 숏컷을 지정했으니, 다음부턴 mongod만 입력하면 됩니다!
mongod위에서 숏컷을 설정해서 mongod만 입력하면 몽고DB가 시작됩니다.

몽고DB 시작 시 위 캡처처럼 긴 로그들이 막 뜰 거예요. 원래 그러하니, 당황하지 않고 사용하시면 됩니다 :)
6. MongoDB 실행하기
mongomongod 실행한 터미널 창은 그대로 두고, 또 다른 터미널을 열어서 mongo를 입력합니다.

정상적으로 mongoDB가 실행된다면, 위와 같은 캡처 내용이 출력되고 프롬프트 > 도 뜰 거예요 :)
다음에 다시 mongoDB를 시작하려면, 5번과 6번 부분만 다시 진행해주시면 됩니다!
윈도우 환경에서 몽고DB 설치하는 방법은 아래 링크를 참고해 주세요!
2022.01.14 - [설치 및 설정] - [윈도우window] MongoDB community server 설치하기
[윈도우window] MongoDB community server 설치하기
어제는 맥에서 몽고DB를 설치해 보았는데요, 이번엔 윈도우 환경에서 다시 작업해 보려고 합니다! 1. MongoDB Community Server 다운로드 하기 https://www.mongodb.com/try/download/community MongoDB Community..
thisismi.tistory.com
'개발 > 데이터베이스' 카테고리의 다른 글
| [MySQL] 서로 다른 데이터베이스로 데이터 이전하기 (0) | 2024.03.24 |
|---|---|
| [MySQL] Error 1251: Client does not support authentication protocol requested by server; consider upgrading MySQL client 해결 방법 (2) | 2022.07.23 |
| MongoDB 기본 명령어 (쓰기, 읽기) (0) | 2022.01.14 |
| [윈도우window] MongoDB community server 설치하기 (0) | 2022.01.14 |