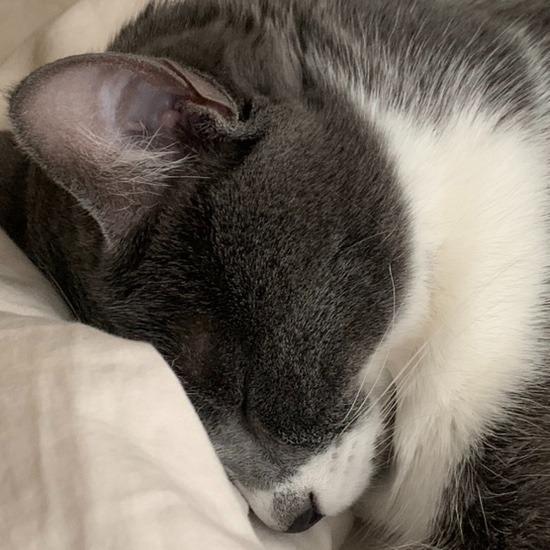티스토리 뷰
어제는 맥에서 몽고DB를 설치해 보았는데요, 이번엔 윈도우 환경에서 다시 작업해 보려고 합니다!
1. MongoDB Community Server 다운로드 하기
https://www.mongodb.com/try/download/community
MongoDB Community Download
Download the Community version of MongoDB's non-relational database server from MongoDB's download center.
www.mongodb.com

위 사이트를 방문하시면 바로 여러 MongoDB 서버를 다운받을 수 있는 화면이 나오는데요,
그중 "MongoDB Community Server"를 클릭하셔서 다운로드 버튼을 눌러 주세요!
MongoDB 커뮤니티 서버가 무료로 사용할 수 있다고 합니다 :)
2. MongoDB 설치하기

다운로드된 설치 파일을 더블 클릭하여 몽고DB를 설치합니다.
다른 설정을 하실 필요없이 디폴트 설정 그대로 계속 다음, 다음 버튼을 클릭하시면서 설치하시면 됩니다.
3. MongoDB 환경 변수 등록하기
컴퓨터 내 어디에서든 몽고DB를 쉽게 실행할 수 있도록 환경 변수를 등록할 것입니다.
C:\Program Files\MongoDB\Server\5.0\bin- 몽고DB의 설치 경로를 복사합니다.
- 디폴트 설정대로 설치하셨다면 아마 경로가 위와 같을 것 같은데요, 혹시 다른 곳에 몽고DB가 설치되었더라도 상관없이 해당 경로만 복사해 주시면 돼요.
- 윈도우 키 + 시스템 환경 변수 편집 입력

- 시스템 속성 창에서 "환경변수(N)..." 클릭합니다.

- 환경 변수 창에서 Path 부분을 더블 클릭합니다.

- 새로 만들기(N)를 통해 위에서 복사한 몽고DB 설치 경로를 등록합니다.
4. MongoDB 환경 변수 확인하기
mongo --version- CMD 창에서 몽고DB 버전을 확인하는 명령어를 입력합니다.
- CMD 창은 윈도우 + R키를 한 후 cmd를 검색하여 열 수 있습니다 :)

- 정상적으로 설치되었다면 위 캡처본과 같은 결과가 출력될 거예요!
5. MongoDB의 dbpath 설정하기

- MongoDB에 연결한 DB 폴더를 생성합니다.
- 어디에 생성하든 상관없지만, 폴더의 경로는 복사해 주세요!
mongod --dbpath [db경로] --port 27017- CMD 창에서 위 명령어를 입력합니다. 이때 db경로는 위에서 생성한 db 폴더의 경로에요.
- 포트 번호는 27017인데, 이게 몽고DB의 기본 포트 번호입니다.

- 명령어 입력 시 위 캡처와 같은 로그들이 쫘라락 출력되니까 당황하지 마세요 :)
6. MongoDB 실행하기
mongo- mongod 명령어를 입력하여 로그가 출력된 CMD 창은 그대로 두고, 또 다른 CMD 창을 열어 mongo를 입력합니다.
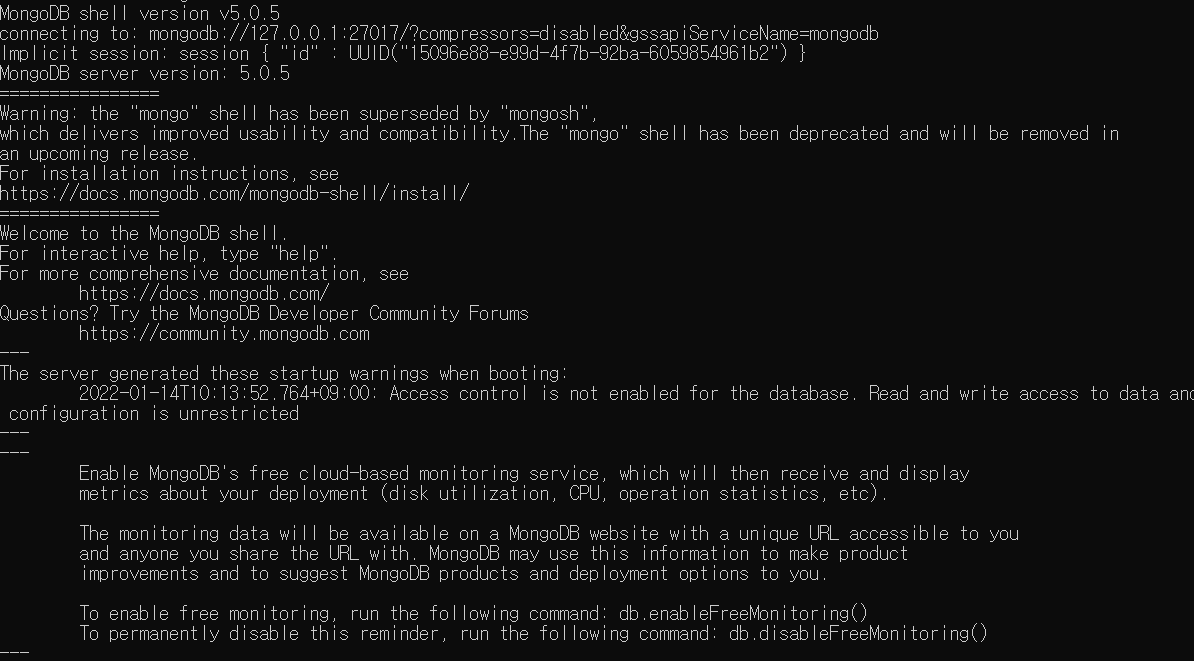
- 위와 같은 출력 내용이 뜨고, 프롬프트 > 가 뜬다면 성공적으로 몽고DB에 접속해 실행한 것입니다!
show dbs- 설치된 모든 DB를 보여주는 몽고DB 명령어입니다.
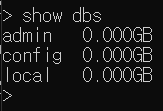
- 아직 막 설치하였기 때문에 기본으로 존재하는 db만 있는데, 그것도 0GB짜리네요!
윈도우에서 몽고DB를 성공적으로 설치하였습니다!
맥보단 윈도우에서 몽고DB를 설치하는 게 더 익숙하고 편하게 느껴지네요.
맥 환경에서 몽고DB를 설치하는 방법이 궁금하시다면, 아래 링크 확인해 주세요 :-)
2022.01.13 - [설치 및 설정] - [맥MAC] 몽고DB 설치하기
[맥MAC] 몽고DB 설치하기
** 맥MAC 인텔 칩 환경입니다 :) 1. homebrew 설치하기 /bin/bash -c "$(curl -fsSL https://raw.githubusercontent.com/Homebrew/install/HEAD/install.sh)" homebrew 설치 명령어는 https://brew.sh/ 에서도 복..
thisismi.tistory.com
'개발 > 데이터베이스' 카테고리의 다른 글
| [MySQL] 서로 다른 데이터베이스로 데이터 이전하기 (0) | 2024.03.24 |
|---|---|
| [MySQL] Error 1251: Client does not support authentication protocol requested by server; consider upgrading MySQL client 해결 방법 (2) | 2022.07.23 |
| MongoDB 기본 명령어 (쓰기, 읽기) (0) | 2022.01.14 |
| [맥MAC] 몽고DB 설치하기 (0) | 2022.01.13 |